במאמר זה נראה כיצד לבצע Capture Image, בעזרת ADK, למה לנו לבצע Capture Image למכונה קיימת? באופו זה תוכלו לערוך את מערכת ההפעלה להתקין בה אפליקציות כמו Winzip,Office,Nero,Codec התקנה של דפדפנים עם אתרי בית שאתם הגדרתם, רקע,הגדרות זיכרון מטמון ועוד ועוד ובכך לחסוך זמן יקר בהתקנת מערכות הפעלה על כמה מחשבים בו זמנית.
אתן דוגמה מציאותית, מכללה עם מעל ל100 מחשבים צריכה המכללה לבצע מעבר לWindows 10, בצענו התקנה של כל התוכנות (רק התקנת התוכנות נמשכה שעה!) על מחשב אחד, חיברנו כונן קשיח חיצוני, שכפלנו את מערכת ההפעלה ל Image והנחנו אותו בכונן החיצוני לאחר מכן הגדרנו את ה Image בר התקנה ובצענו התקנה לכל המחשבים בארגון של אותו ה Image בצורה זו חסכנו שעות של התקנה, גם התקנה אוטומטית וגם בסוף ההתקנה, הותקנו כל האפליקציות של הארגון.

במדריך זה נראה:
ליצור WinPE
לבצע Capture (להעתיק) את מערכת ההפעלה אל קובץ WIMעל ידי קובץ ה WIM נוכל לבצע Apply על מחשב אחר ובכך להתקין את אותה מערכת הפעלה
1. הורידו את ADK מהקישור הבא ובצעו הורדה של של ADK למחשב הפיזי 2. העבירו את ההתקנה של ה ADK לVM





יצירת WIM
כעת אני מעוניין להתקין את אותה מערכת ההפעלה במחשב פיזי \ VM אחר
אני אוסיף ב VM דיסק קשיח נוסף ואתן לו את האות כונן E (אם המחשב הוא פיזי DOK יספיק) הגדירו נפח שונה מהדיסק C על מנת שנוכל להבחין בו בהמשך המדריך

על מנת שהמחשב יצור SID חדש ויבקש הגדרת שם מחשב, שם משתמש וכו’ לאחר ההתקנה במחשב השני עלי לבצע Sysprep
נכנס לנתיב
C:\Windows\System32\Sysprep
בתיקייה זו נפעיל את Sysprep ונגדיר OOBE ונסמן V ב Generalize
חשוב מאוד!! – סמנו כיבוי באפשרות הכיבוי, לאחר שתלחצו אישור, ה Sysprep יחל ולאחר שהמחשב יכבה אין להדליק את המחשב שנית!!

כעת פתחו את הגדרות המכונה, וטענו את הISO
יש לטעון את ה WinPE שיצרנו קודם לכן (חשוב לטעון אותו ראשון)

כעת הפעילו את המכונה ישירות לBIOS על ידי לחיצה על VM ואז Power ולסיום Power On To Firmware

נווטו ל Boot ושם העלו את ה CD-ROM Drive להיות ראשון על ידי מקש הפלוס בצד הימני ביותר במקדלת
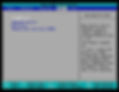
כעת נווטו ל Exit ושם לחצו על
Exit Saving Changes

כעת יעלה ה WinPE נרשום ב CMD את הפקודה
Diskpart
וכעת את הפקודה

ניתן לראות שהדיסק של ווינדוס הוא E ודיסק D הוא הדיסק הריק שאליו אני אעתיק את WIM
הדיסק של Windows = דיסק E הדיסק הריק = דיסק D
כעת נרשום
Exit
נתחיל ביצירת ה WIM

הפעולה לוקחת קצת זמן, לאחר שהפעולה הסתיימה (יהיה רשום 100 אחוז)
נבצע ריסטארט למחשב ונעתיק את קובץ ה WIM מכונן D למחשב הפיזי ונעתיק אותו משם לDOK או לקובץ ISO (תלוי איפה כעת אתם רוצים להתקין את קובץ ה WIM הזה)
יצרתי VM חדש ובו 2 כונני דיסקים
דיסק ראשון – טענתי בשנית את ה WinPE
דיסק שני – טענתי קובץ ISO שבתוכו הקובץ WIM
*בתמונה מסומן בטעות פעמיים ה WinPE בצעו לפי מה שרשמתי בשורה למעלה*
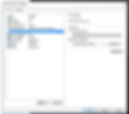
נדליק את ה VM והוא יעלה ל WinPE
כעת נקיש
Diskpart


create partition primary
format quick fs=ntfs label=”Windows”
assign letter=”W”

כעת נקיש
list volume
נוכל לראות שיש לי את הכוננים
E – דיסק ISO בתוכו ה WinPE
F – הדיסק ISO בתוכו הקובץ WIM עם מערכת ההפעלה שאני רוצה להתקין
S – מחיצת מערכת הקבצים
W – המחיצה הראשית שאליה אני יעביר את קובץ הWIM (למה W? בגלל שלאחר עליית מערכת ההפעלה האות ישונה לC)

כעת לאחר שאנחנו יודעים את אותיות המחיצות נצא מdiskpart
exit
כעת נחיל את ה WIM על כונן W
dism /apply-image /imagefile:F:\Windows10C.wim /index:1 /ApplyDir:W:\
המתינו לסיום התהליך, לאחר סיום התהליך נרשום לBCDBOOT איזה מחיצה מחזיקה את מערכת ההפעלה
bcdboot W:\Windows /s S:
ליצירת קשר ושירות טכנאי מחשבים בירושלים עד הבית חייגו – 0532104457